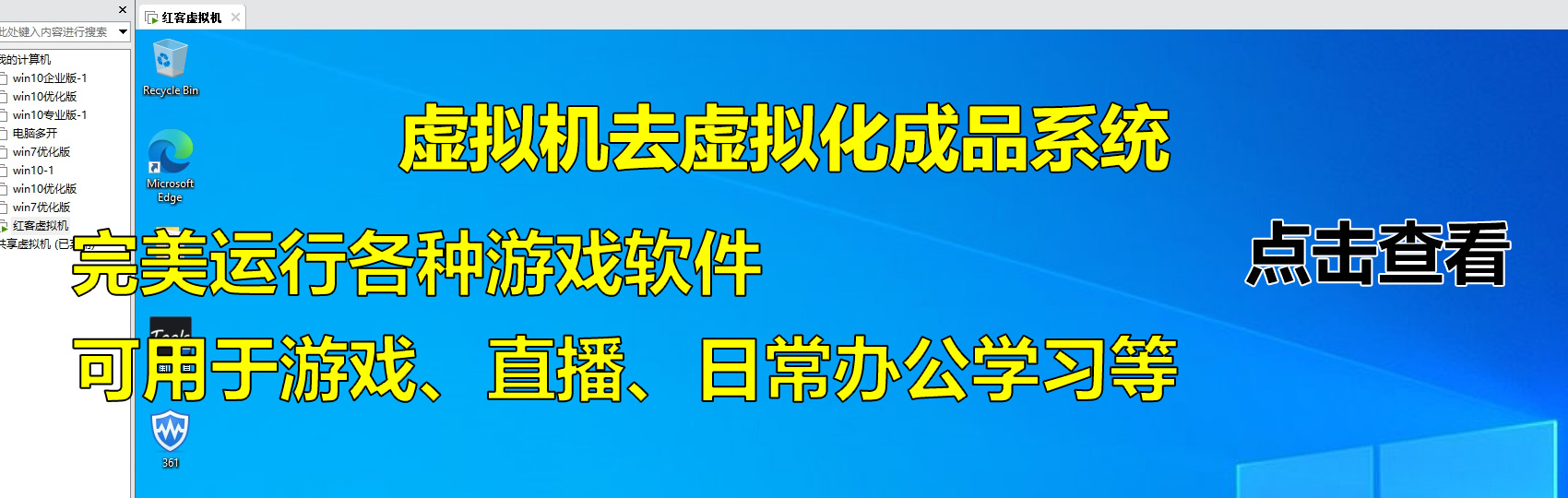一、Intel 芯片的 Mac(2019 年及之前机型)
步骤概览:
- 备份数据
单独安装 Windows 会完全清除 Mac 上的 macOS 及所有数据,需提前将重要文件备份至外部存储设备或云端。 - 制作 Windows 启动盘
- 下载 Windows 10/11 ISO 镜像(需正版授权),使用工具(如 Rufus、Etcher 或苹果官方的 Boot Camp 助理)将镜像写入至少 16GB 的 U 盘中16。
- 若使用第三方工具(如提到的 WoeUSB),需在 Linux 或 macOS 中执行操作。
- 删除 macOS 分区并安装 Windows
- 插入启动盘,重启 Mac 并按住 Option 键,选择从 U 盘启动。
- 进入 Windows 安装界面后,选择“自定义安装”,删除所有现有分区(包括 macOS 的 EFI 分区),将整个磁盘格式化为 NTFS 文件系统,并完成安装。
- 安装驱动与优化
- Windows 安装完成后,需手动安装 Boot Camp 驱动(可从苹果官网下载对应型号的驱动包)以确保硬件(如触控板、键盘、显卡等)正常工作。
- 使用驱动管理工具(如驱动总裁)自动安装缺失驱动。
二、Apple Silicon 芯片的 Mac(M1/M2/M3 等,2020 年起机型)
目前 无法直接单独安装 Windows 系统,原因如下:
- 硬件限制:Apple Silicon 芯片仅支持运行基于 ARM 架构的 Windows 11,且需通过虚拟机(如 Parallels Desktop)实现。
- 官方限制:微软未开放 ARM 版 Windows 的零售授权,需通过 Windows Insider 计划获取测试版系统。
三、通用注意事项
- 系统兼容性
- Intel Mac 支持 Windows 10/11(需 64 位版本),Apple Silicon 仅支持 Windows 11 ARM 版。
- 确保 Mac 型号在苹果官网的 Boot Camp 支持列表 中。Intel Mac 用户:优先使用 Boot Camp 助理 制作启动盘并安装驱动,避免兼容性问题。
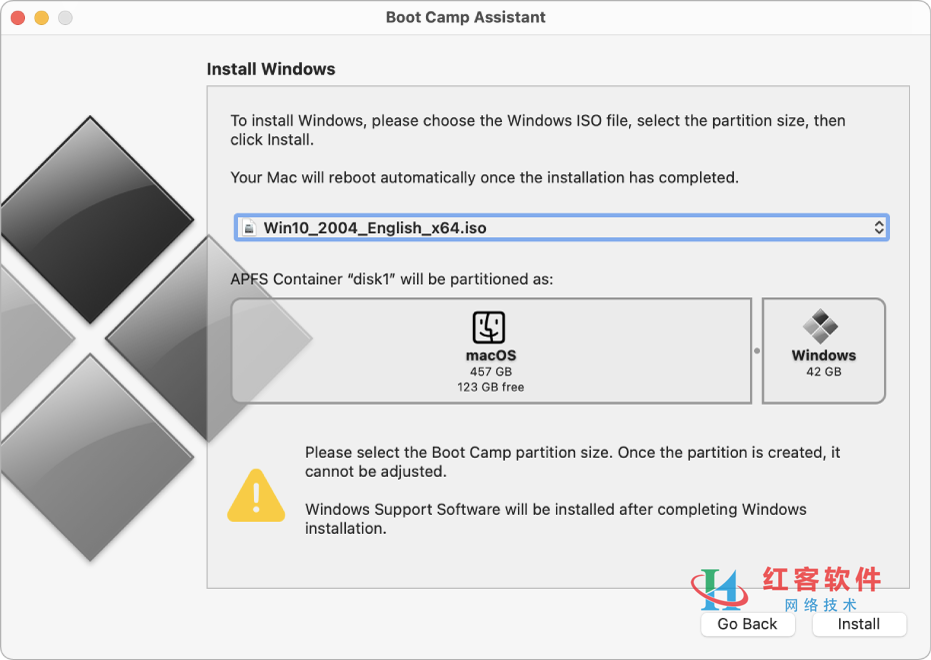
- 潜在风险
- 单系统安装后,无法直接恢复 macOS,需通过 Internet Recovery 模式(Intel Mac)或另一台 Mac 制作启动盘重装。
- 部分硬件(如 T2 安全芯片的 Mac)可能需关闭安全启动选项。
- 替代方案
- 若需保留 macOS,推荐使用 双系统(通过 Boot Camp)或 虚拟机(如 Parallels Desktop)。