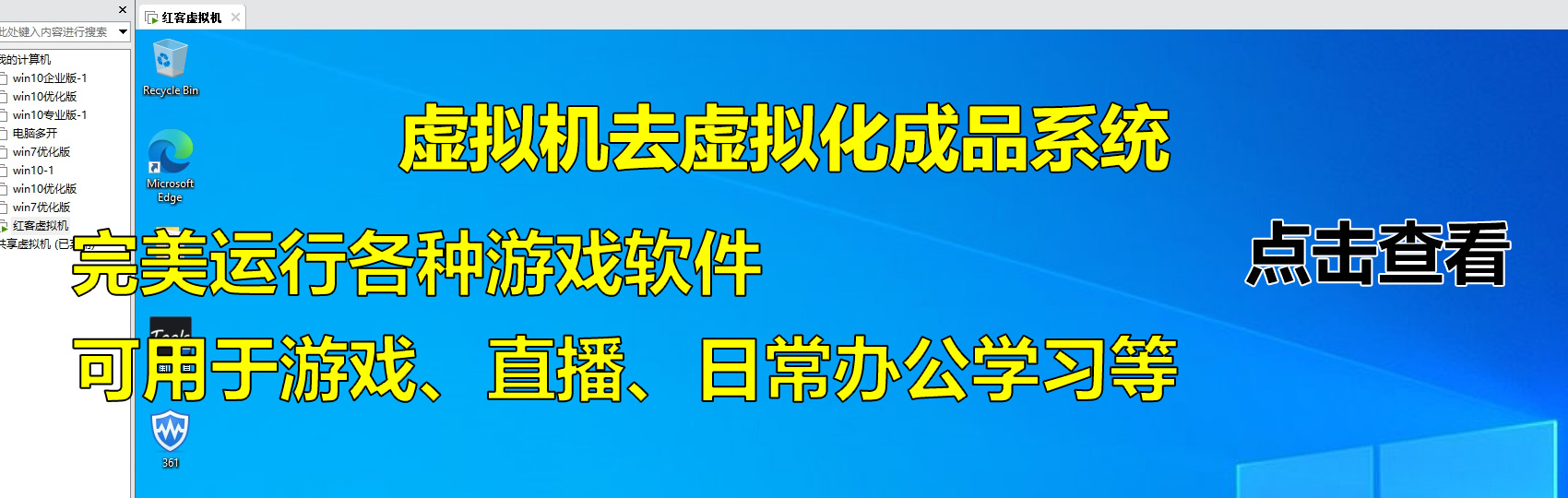如何检查您是否有专用显卡
在禁用集成显卡 (iGPU) 之前,您需要验证您的计算机是否安装了专用显卡并且其工作正常。 为此,请右键单击任务栏的空白部分,然后选择任务管理器。
在任务管理器中,选择左侧的“性能”选项卡,然后在右侧查看可用于您的 PC 的 GPU 数量。 如果有多个,则另一个是专用 GPU。 在我电脑中,GPU 是专用 GPU,如果我们单击它并滚动到底部,我们可以看到最右侧面板中显示“专用 GPU 内存”。
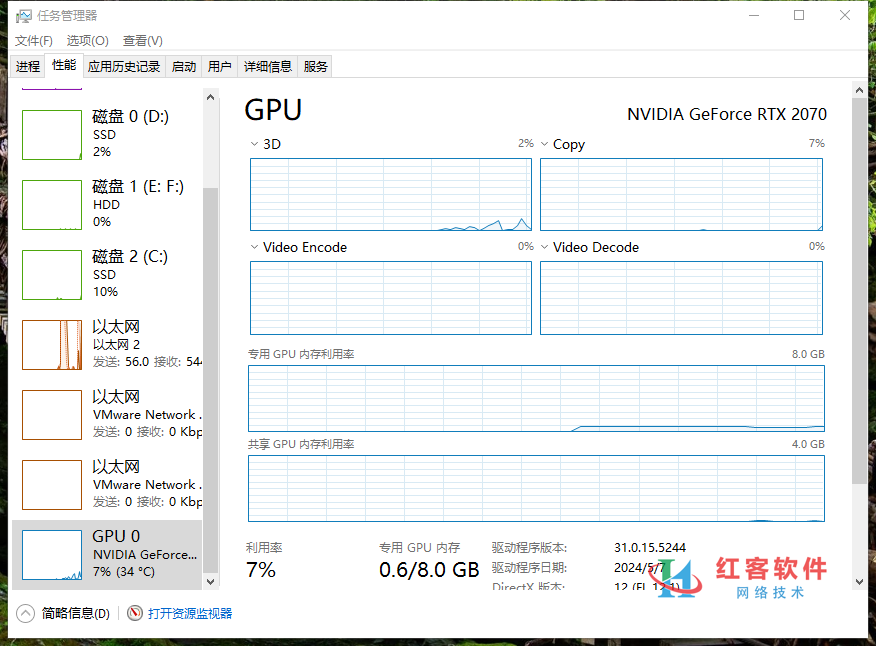
在 Windows 系统中禁用集成显卡的方法取决于您的系统配置和 Windows 版本。通常,这涉及到修改系统的电源管理计划或者设备管理器设置。以下是一些通用的步骤,您可以尝试看是否适用于您的系统:
对于较老版本的 Windows(如 Windows 7):
- 使用设备管理器:
- 右键点击“开始”按钮,选择“设备管理器”。
- 展开“显示适配器”部分,您应该能够看到您的集成显卡(通常标记为“Intel® HD Graphics”或类似名称)。
- 展开显示适配器部分,右键单击集成显卡,然后选择禁用设备。
- 修改电源计划:
- 打开控制面板,选择“硬件和声音”然后点击“电源选项”。
- 在左侧菜单中,选择“选择电源计划”。
- 点击“更改计划设置”。
- 选择“更改高级电源设置”。
- 在展开的列表中,找到并双击“显示适配器”。
- 修改所有相关的设置,以禁止集成显卡进入节能模式。
对于 Windows 10/11:
- 使用设备管理器:
- 按下
Windows键,输入“设备管理器”并选择它。 - 展开“显示适配器”部分,您应该能够看到您的集成显卡。
- 展开显示适配器部分,右键单击集成显卡,然后选择禁用设备。
- 按下
- 修改电源和睡眠设置:
- 按下
Windows键,输入“电源和睡眠设置”并选择它。 - 在左侧菜单中,选择“睡眠”。
- 下面有“设置阻止混合 GPU 睡眠的选项”,您可以在这里禁用集成显卡在睡眠模式下的使用。
- 按下
请注意,修改这些设置可能会影响您的电脑的节能效果和续航时间。只有在您确定需要禁用集成显卡,并且不介意这些潜在影响时,才应进行这些更改。
如果上述方法都不适用于您的系统,或者您不确定如何进行这些设置,请参考您的电脑或笔记本的官方用户手册,或者联系技术支持以获得更具体的指导。